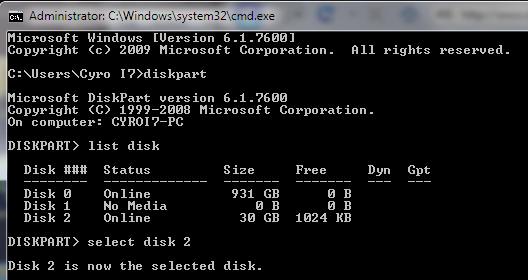Reset your Windows 10 local account password
- Manually power-off system 3 times ( illegal shut down - press the power button)
- Power on - You can see " Preparing Automatic Repair "
- Go to Advanced Option on the screen
- Click on Troubleshoot Option
- Go to Advanced Option on the screen
- Go to System Image Recovery on the screen
- On popup " Cancel " then " Next "
- Click to Advanced button ==> Install a driver ==> click " OK "
- It will open a popup file browser windows/system32 folder
- Find the file Utilman and rename it to utimanold , refresh, then rename file " cmd " to Utilman
- Close close ( cancel cancel ) popups and then " choose an option Continue "
- After restart ->on bottom right corner you can see second icon " Ease of access " , it will open command prompt
- c:/windows/system32
- Type " net user " and enter , you can see a list administrator , users in the system
- Type " net user user * " ( where second user is the username for laptop) and enter
- close then click arrow icon of login