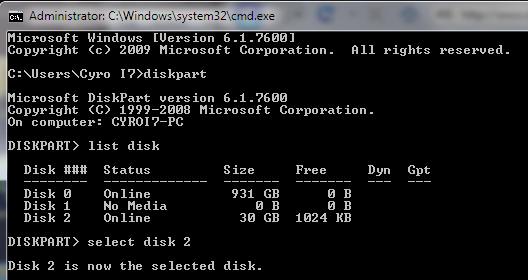Add multiple custom fields to the general settings page
function register_fields()
{
register_setting('general', 'my_first_field', 'esc_attr');
add_settings_field('my_first_field', '<label for="my_first_field">'.__('My Field' , 'my_first_field' ).'</label>' , 'print_custom_field', 'general');
}
function print_custom_field()
{
$value = get_option( 'my_first_field', '' );
echo '<input type="text" id="my_first_field" name="my_first_field" value="' . $value . '" />';
}
add_filter('admin_init', 'register_fields');
Function Reference/get settings
Reading a settings Value in wordpress
<h1><?php echo get_settings('blogname'); ?></h1>